
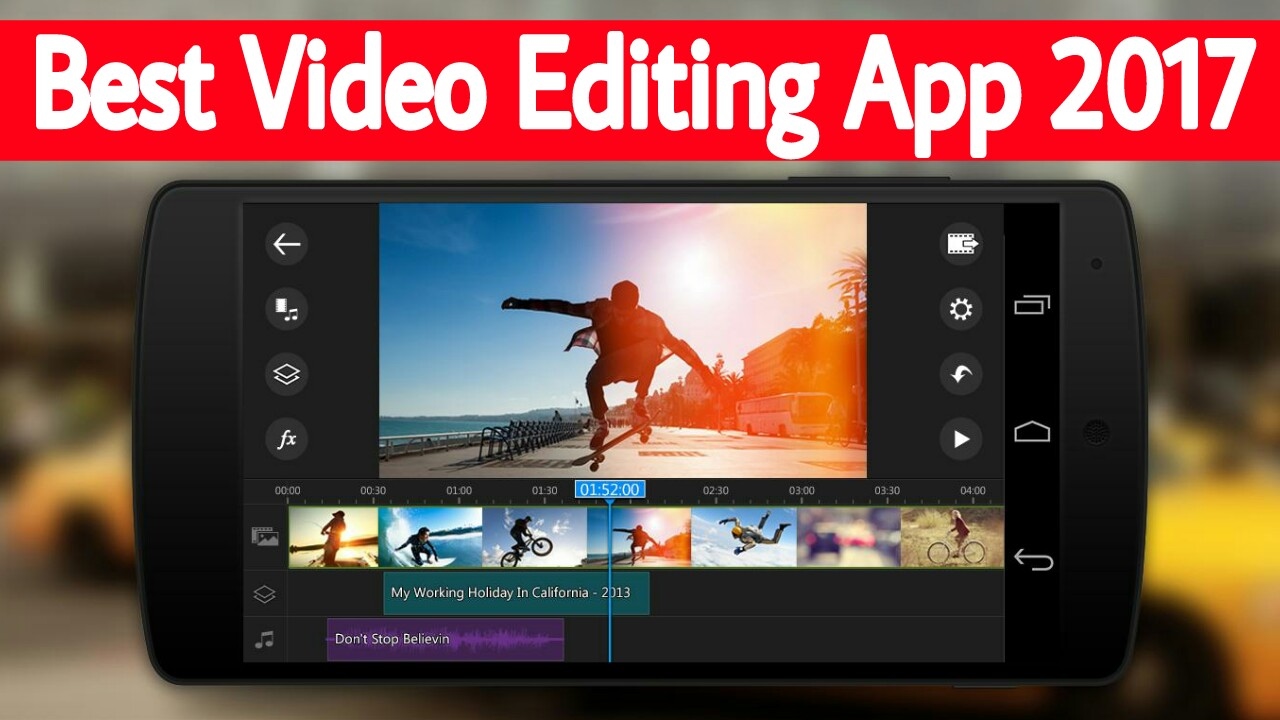
Choosing Unlisted makes your video available to watch via a sharable link.

Choose Private if you just want to edit your video without publishing it on the streaming site or making it available via a shareable link. On this screen, you’ll choose your video’s visibility from three choices: Public, Unlisted, or Private. Step 4: Confirm your visibility settings and save your video screenshot
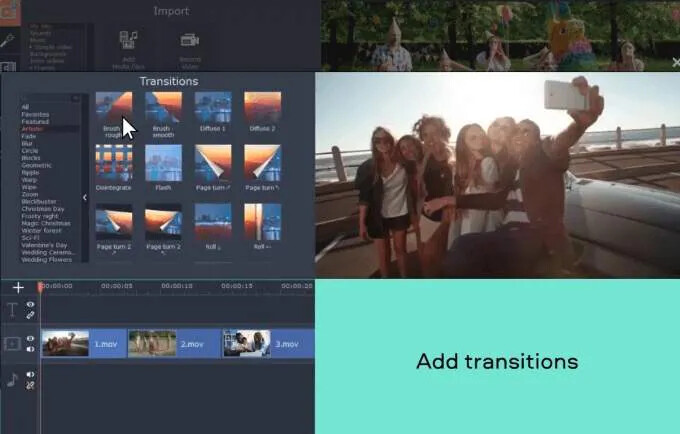
Afterward, you’ll be given the option to add other elements to your video, like cards or an end screen.

You’ll then be taken to a screen that will ask you to fill out some information about your video (title, description, etc.). Step 3: Fill out the details of your video and add other elements if desired screenshot On the next screen, click on the blue Select Files button and choose your Zoom video from your computer’s file explorer. Then, from the menu that pops up, select Upload Video. Then click the Create icon in the top right corner of your screen (it looks like a video camera with a plus sign in the middle). Once you know where your video is saved, navigate to YouTube and log in to your account. Step 2: Log in to your YouTube account and upload your video screenshot This is your video recording and the one you’ll upload to YouTube. The one you want is the file labeled “zoom_0” it should be the only video file. This sub-folder will usually contain three files. You’ll most likely find your file under a folder labeled Zoom and then within a sub-folder named after the meeting you recorded the video from. If it’s your first time recording a meeting on Zoom, then Zoom will just create a folder for you automatically on your computer to store your video. To make editing your Zoom recording on YouTube easier, you’ll need to know where the videoconferencing software saved your video file. Show 2 more items Step 1: After recording your video, locate the file on your computer screenshot


 0 kommentar(er)
0 kommentar(er)
